Newest post on how to install Oracle JDK 8 / Java SE 8 on Mac OS X 10.10 Yosemite can be found here.
At the time of this writing, there is no official release of Java SE 7 / Oracle JDK 1.7 on Mac OS X. It is still in developer preview based on Apple’s contributions to OpenJDK. The Developer Preview is provided to the community so that the developers can get feedback on the ongoing progress of the project. The developer preview should work on any Intel-based Mac and has been tested on Mac OS X 10.6.8 (Snow Leopard) and 10.7 (Lion).
UPDATE
Oct 26, 2017 Java for macOS 2017-001 installs the legacy Java 6 runtime for macOS 10.13 High Sierra, macOS 10.12 Sierra, macOS 10.11 El Capitan, macOS 10.10 Yosemite, macOS 10.9 Mavericks, macOS 10.8 Mountain Lion, and macOS 10.7 Lion.
Oracle has launched the official Java SE 7 for Mac OS X 64-bit platform. You can download it from here.
This tutorial shows you how to install Java SE 7 Developer Preview on Mac OS X 10.7.2 Lion running on my MacBook Pro.
1. Download the Oracle JDK7 Mac OS X port dmg file from here. At the time of this writing, the version of the JDK7 is Oracle JDK7 build b223 released on December 23, 2011. The dmg file name is jdk-7-ea-macosx-b223.dmg
2. Create a JavaVirtualMachines folder under /Library/Java if it doesn’t exist.
In my case, the JavaVirtualMachines is already there so I don’t need to create it manually.
3. Open the jdk-7-ea-macosx-b223.dmg file by double-clicking on it. Then drag the JDK 1.7.0 Developer Preview icon in the left side to the JavaVirtualMachines icon folder in the right side.

4. Go to /Library/Java/JavaVirtualMachines directory using Finder application. Then double-click the ‘JDK 1.7.0 Developer Preview’ icon. This will open the Java Preferences window. Here you can change the preferred order of the installed Java platforms by dragging it up or down. Make sure the Java SE 7 is in the preferred order or you can simply deselect the Java SE 6 version.
5. Now issue the ‘java -version’ command in the terminal window to verify.
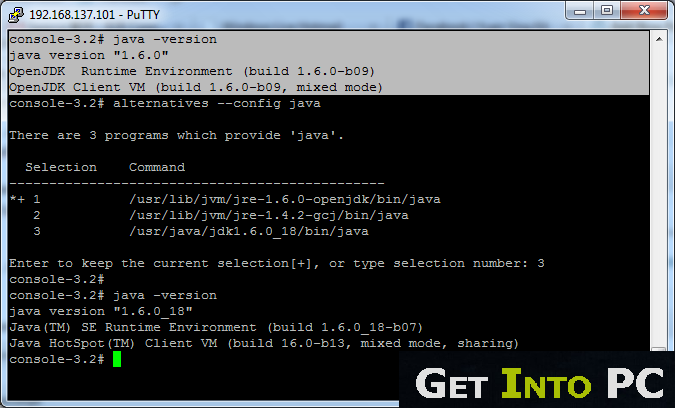
6. Done
See JDK 7 and JRE 7 Installation Guide for general information about installing JDK 7 and JRE 7.
See the Mac OS X Platform Install FAQ for general information about installing JDK 7 on Mac OS X.
Contents
System Requirements
- Any Intel-based Mac running Mac OS X 10.7.3 (Lion) or later.
- Administrator privileges.
Note that installing the JDK on a Mac is performed on a system wide basis, for all users, and administrator privileges are required. You cannot install Java for a single user.
Installing the JDK also installs the JRE. The one exception is that the system will not replace the current JRE with a lower version. To install a lower version of the JRE, first uninstall the current version.
JDK 7 Installation Instructions
Installation of the 64-bit JDK on Mac Platforms
When you download the Java Development Kit (JDK), the associated Java Runtime Environment (JRE) is installed at the same time. The JavaFX SDK and Runtime are also installed and integrated into the standard JDK directory structure.
Depending on your processor, the downloaded file has one of the following names:
- jdk-7u<version>-macosx-amd64.dmg
- jdk-7u<version>-macosx-x64.dmg
Where <version> is 6 or later.
1. Download the file. Before the file can be downloaded, you must accept the license agreement.
2. From either the Downloads window of the browser, or from the file browser, double click the .dmg file to launch it.
3. A Finder window appears containing an icon of an open box and the name of the .pkg file Double click the package icon to launch the Install app.
4. The Install app displays the Introduction window. Click Continue.
4a. Note that, in some cases, a Destination Select window appears. This is a bug, as there is only one option available. If you see this window, select Install for all users of this computer to enable the continue button. Click Continue.
5. The Installation Type window appears. Click Install.
6. A window appears which says 'Installer is trying to install new software. Type your password to allow this.' Enter the Administrator login and password and click Install Software.
7. The software is installed and a confirmation window appears. Click the ReadMe for more information about the installation.
After the software is installed, delete the dmg file if you want to save disk space.

Determining the Default Version of the JDK
A: If you have not yet installed Apple's Java Mac OS X 2012-006 update, then you are still using a version of Apple Java 6 that includes the plug-in and the Java Preferences app. See Note for Users of Macs that Include Apple Java 6 Plug-in.
There can be multiple JDKs installed on a system – as many as you wish.
Jdk 6 Download For Mac
When launching a Java application through the command line, the system uses the default JDK. It is possible for the version of the JRE to be different than the version of the JDK.
You can determine which version of the JDK is the default by typing java -version in a Terminal window. If the installed version is 7u6, you will see a string that includes the text 1.7.0_06. For example:
Java 6 Download Mac 10.9
To run a different version of Java, either specify the full path, or use the java_home tool:
For more information, see the java_home(1) man page.
Uninstalling the JDK
To uninstall the JDK, you must have Administrator privileges and execute the remove command either as root or by using the sudo(8) tool.
Navigate to /Library/Java/JavaVirtualMachines and remove the directory whose name matches the following format:*
For example, to uninstall 7u6:
Java Jdk 6 Download For Mac
Do not attempt to uninstall Java by removing the Java tools from /usr/bin. This directory is part of the system software and any changes will be reset by Apple the next time you perform an update of the OS.
Java Se 6 Download Mac
*The 7u4 and 7u5 releases were installed into a directory that does not follow this format. To uninstall 7u4 or 7u5, remove the 1.7.0.jdk directory from the same location.